Borrowed from Acer's own pages. Acer Touch
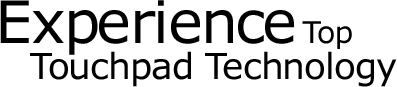
As with other tech advances, Acer has been at the forefront of touchpad development, adding multi-gesture capabilities throughout its notebook line. Acer's touchpad intelligence understands the different and complex motions that multiple fingers can make, making it easy for you to:
With Acer's multi-gesture touchpad, you're able to get more done quicker. Your hand doesn't need to reach over for your mouse, so you can concentrate on the keyboard area. Plus, moving your fingers is more intuitive than moving a mouse, increasing your mental comfort along with decreasing physical stress. It's yet another way Acer is using cutting-edge technology to make your lifestyle easier and cooler.
As I have stated elsewhere, I copy items I don't want "lost" from other
sites and place them here on mine. The following is from the Synaptics Site.
Synaptics Gesture Suite (SGS 10.4) provides users with a powerful and intuitive way to be more productive and interactive with their notebook systems. SGS 10.4 was developed from analyzing the most common workflows, from entertainment activities such as viewing photos and listening to music, to productivity activities such as accessing emails and presentations. The result is an intelligent usability model that makes it intuitive for consumers to easily understand and discover features, resulting in a better user experience. SGS 10.4 represents a growing portfolio of gestures available on Synaptics interface solutions. These new gestures are compatible with a wide range of Microsoft Windows applications and enhance the value and productivity of notebook PCs and peripheral devices that use Synaptics TouchPads.
Why choose it?
- Compact Design -- Get more functionality in less space
- Sophisticated Capabilities -- The entire touchpad surface is available for gestures, and the TouchPad location is naturally ergonomic for gesture input
- Ease of use -- SGS 10.4 ensures optimized interoperability of gestures, optimized for common workflows
- Efficient -- SGS 10.4 is optimized for common workflows, ensuring users get the functionality they need quickly
- Customizable -- SGS 10.4 can be customized per individual OEM requirements
Two-Finger Scrolling and Two-Finger Reverse Scrolling
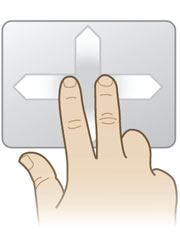
How to use Two-Finger Scrolling and Two-Finger Reverse Scrolling:
Place two fingers slightly separated on the TouchPad. Slide both fingers in unison up or down for vertical navigation, and left or right for horizontal navigation. Gesture ends when both fingers are lifted from TouchPad.
Benefits:
Delivers scrolling functionality in Windows applications by using two fingers moving vertically or horizontally anywhere on the TouchPad. Scrolling speed is controlled by finger speed.
Click here to see Two-Finger Scrolling and Reverse Scrolling.
Two-Finger Rotate
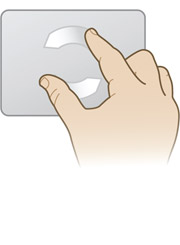
How to use Two-Finger Rotate:
TwistRotate is supported on image sensing ClickPad IS s1.5, ClickPad IS s3.0, and TouchPad IS s3.0 technologies. Pivot rotate is supported on profile sensing TouchPad PS s2.0 technologies.
TwistRotate: Place two separated fingers on the TouchPad. Slide fingers in an arching motion while maintaining uniform finger separation. The motion is similar to turning a knob. Left arching motion initiates left rotation. Right arching motion initiates right rotation. Gesture ends when both fingers are lifted from TouchPad.
PivotRotate: Place two separated fingers on the TouchPad. Retain one finger in fixed position, and move other finger in an arching motion while maintaining uniform finger separation. Left arching motion initiates left rotation. Right arching motion initiates right rotation. Gesture ends when both fingers are lifted from TouchPad.
Benefits:
Allows the user to rotate photos and other items in 90-degree increments with one, smooth, circular motion. Support for both right and left handed operation.
Two-Finger Pinch Zoom
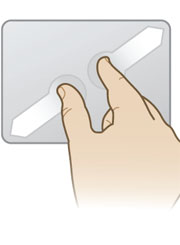
How to use Two-Finger Pinch Zoom:
Place two fingers slightly separated on the TouchPad. Slide both fingers, using a straight continuous motion, closer together to zoom-out. Slide both fingers farther apart to zoom-in. Gesture ends when both fingers are lifted from TouchPad.
Benefits:
Delivers zooming functionality in many Windows applications. Two Finger Pinch Zoom can be used to zoom-in on or zoom-out of photos, maps, or documents. Now enhanced with PointZoom® for intelligent zoom control. Users surfing the Web can pinch over a site's text enlarging the font and pinch over a map zooming in on the map -- all in the same browser window.
Three-Finger Flick
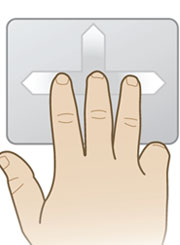
How to use Three-Finger Flick:
Place three fingers slightly separated on the TouchPad. Flick the three fingers across the TouchPad (up/down/left/or right) in a linear, continuous motion. Gesture ends when both fingers are lifted from TouchPad.
Benefits:
Provides enhanced navigation and application control for rapidly paging through documents, photos, presentations, and other files.
Four-Finger Flick
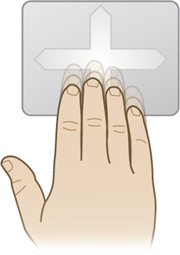
Four-Finger Flick is supported on image sensing ClickPad IS s1.5, ClickPad IS s3.0, and TouchPad IS s3.0 technologies.
How to use Four-Finger Flick:
To open the Microsoft's Aero 3D Window management, place four fingers slightly separated near the lower edge of the TouchPad. Flick your fingers in a smooth, straight motion towards the upper edge. Lift your fingers off the TouchPad. The Aero 3D Window management tool will instantaneously open. To page through open applications, slide one finger horizontally. To switch applications, highlight and tap the desired application.
To minimize or restore Windows on your desktop, place four fingers slightly separated near the upper edge of the TouchPad. Flick your fingers in a smooth, straight motion towards the lower edge. Lift your fingers off the TouchPad. Repeat the gesture to restore the Windows on your desktop.
Benefits:
Provides enhanced Windows navigation for switching applications and minimizing or restoring your desktop.
Linear Scrolling
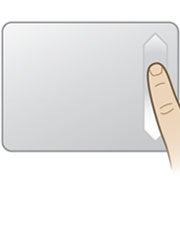
How to use Linear Scrolling:
Place finger on right edge of the TouchPad and slide finger upwards or downwards along the right edge to scroll vertically. Place finger on lower edge of TouchPad and slide finger to the left or right along the lower to scroll horizontally. Gesture ends when finger is lifted from TouchPad.
Benefits:
The linear scrolling feature allows you to operate the scroll bars of the selected window automatically; there is no need to move the pointer away from your work.
ChiralScrollTM
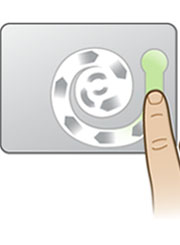
How to use ChiralScroll:
Place one finger on the "target" zone (the right side of the TouchPad to scroll up or down, the lower edge of the TouchPad to scroll left or right). Slide finger in the desired direction of scrolling and begin making a circular motion. Gesture ends when finger is lifted from TouchPad.
Benefits:
Allows the user to scroll continuously with one, smooth, circular motion. Scrolling speed is controlled by finger speed. Linear scrolling works with most scrollable windows such as documents, spreadsheets, large digital images, and other scrollable items such as file lists and font lists.
MomentumTM
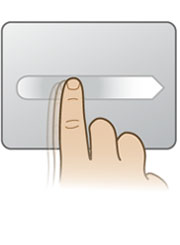
How to use Momentum:
Place one finger on the TouchPad and flick finger in desired direction of cursor motion. Gesture ends when finger is lifted.
Benefits:
Delivers smooth, fast, trackball-like cursor motion. One quick flick of the finger across the TouchPad surface can move the cursor across the entire computer screen. Ideal for use with computer gaming applications.


