Enable the (Hidden) Administrator Account on Windows 7 or Vista
Many people familiar with prior versions of Windows are curious what happened to the built-in Administrator account that was always created by default. Does this account still exist, and how can you access it?
The account is created in Windows 7 or Vista, but since it’s not enabled you can’t use it. If you are troubleshooting something that needs to run as administrator, you can enable it with a simple command.
Note: You really shouldn’t use this account for anything other than troubleshooting. In fact, you probably shouldn’t use it at all.
Enable Built-in Administrator Account
First you’ll need to open a command prompt in administrator mode by right-clicking and choosing “Run as administrator” (or use the Ctrl+Shift+Enter shortcut from the search box)
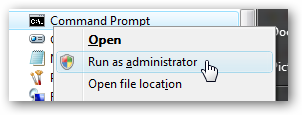
Now type the following command:
net user administrator /active:yes

You should see a message that the command completed successfully. Log out, and you’ll now see the Administrator account as a choice. (Note that the screenshots are from Vista, but this works on Windows 7)

You’ll note that there’s no password for this account, so if you want to leave it enabled you should change the password.
Disable Built-in Administrator Account
Make sure you are logged on as your regular user account, and then open an administrator mode command prompt as above. Type the following command:
net user administrator /active:no

The administrator account will now be disabled, and shouldn’t show up on the login screen anymore.
Automatic Logon Into Windows 7 -or Vista
Swiped from: Windows 7 News
All that needs to be done to configure Windows 7 -or- Vista for automatic logon is the following:
1.) Press the Windows key and the R key together. A command box should appear.
IF you don't have a Windows key, then you'll have to open a Command Prompt window.
2.) Type control userpasswords2 and hit the enter key.
This should display the User Accounts screen in Windows 7
and in Vista.
3.) Select the user account in the main table
and uncheck the "Users must enter a user name and password to use this computer."
4.) A click on the Apply button will open the "Automatically Log On" window.
5.) Enter the password ... and confirm it ... to 'add' the password to the system so
that it does not need to be entered during logon.