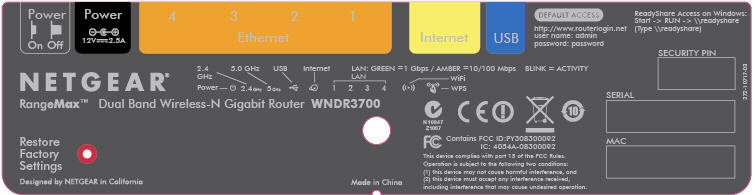The 3700 comes in a new form factor that can sit horizontally on a desk or vertically on a supplied
stand. There are also wall-mounting slots on the bottom. The internal printed circuit
"metamaterial" antennas used in previous NETGEAR 11n routers are still used, however. But,
contrary to what some may think, they don't negatively affect wireless performance.
The 3700 implements the standard NETGEAR router feature set with a few new tweaks:
WAN Support - Types handled include Static and Dynamic IP, Other (static and dynamic IP),
PPTP (static and dynamic IP) and BigPond. There is no specific PPPoE setting, so you might be better
off using the Setup Wizard to set up your WAN connection. WAN MTU is set separately from the
connection type (WAN Setup page) and applies to all WAN options. WAN port MAC address spoofing is
supported only for Static and Dynamic connection types.
The dual-band wireless functionality of the WNDR3700 is its most impressive
feature. It allows you to run both 2.4GHz 802.11n and 5GHz 802.11n wireless bands simultaneously. The speed
and distance of the 5GHz band is much better than the 2.4GHz band, and there is less interference.
You have to set up both networks with different names, and each network can have its own security level
(up to WPA/WPA2, TKIP and AES) and a different password. Additionally, you can set up guest access for
both types of networks - letting users access the Internet, but not the local area network.
Firewall - The SPI+NAT firewall is pretty basic, although you can disable SPI. Both
port forwarding and triggered port forwarding are supported. You get a rather short pick
list of services in the Port Forwarding add screen, but you can specify the port numbers and protocols
directly for both the outbound trigger port and inbound port range.
Ports can also be opened automatically via UPnP NAT Traversal (enabled by default), but at least
you can log into the admin interface and see the automatically opened ports in the UPnP Portmap table.
A single DMZ IP is also supported and you can disable the SPI portion of the firewall.
The WAN Setup page holds the SPI Firewall Disable (default unchecked), DMZ,
Respond to Ping on Internet Port and MTU settings. There is also a NAT Filtering
option (default "Secured") that isn't explained very well in either the online help or user manual.
The Block Services (outbound port filters) can be applied to all, one or a range of IP addresses,
but not MAC addresses. They also can be controlled by a single rudimentary schedule (checkboxes for days
of the week and one set of start / stop times).
The Block Sites feature is keyword-based and applies to web traffic only. You get an
attention-grabbing red and black "Web Site Blocked by NETGEAR Firewall" page when you trigger the block
and the ability to have one "trusted" IP address that can bypass any blocking.
Dynamic DNS clients - Only Dyndns.org is supported
Logging and Reporting - Logging seems mainly focused on logging web traffic. Everything goes into
one log, with no filtering provided. You can clear or email the log, but there is no syslog or SNMP trap
support. Email authentication has been added, but there is still no Test email button or ability
to handle SMTP servers using secure connections or to specify an alternate SMTP port.
Other features - The DHCP server can be disabled and allows IP address reservation by MAC address.
RIP direction and version (1, 2B, 2M) can be controlled and static routes set.
QoS: Simple four-level priority-based QoS for upload (Internet-bound) traffic has been added. You
must specify the uplink bandwidth. QoS priority can be set by Ethernet port, client MAC address or
application port. There are 18 pre-built QoS Policies for applications or you can define your own rules.
Note that this is not Automatic Quality of Service, as NETGEAR claimis on the 3700's web
product page (Overview tab).
Comments...

![]() Now then, this was to be an UpDate/UpGrade to "my" latest HTML WebPage versions and to have the correction(s) for this
'Problem'. Still gona finish the change over... I've wasted this much time... might as well finish it!! Most of it
will be a copy and paste of the text in the old page style to this new page style.
Now then, this was to be an UpDate/UpGrade to "my" latest HTML WebPage versions and to have the correction(s) for this
'Problem'. Still gona finish the change over... I've wasted this much time... might as well finish it!! Most of it
will be a copy and paste of the text in the old page style to this new page style.